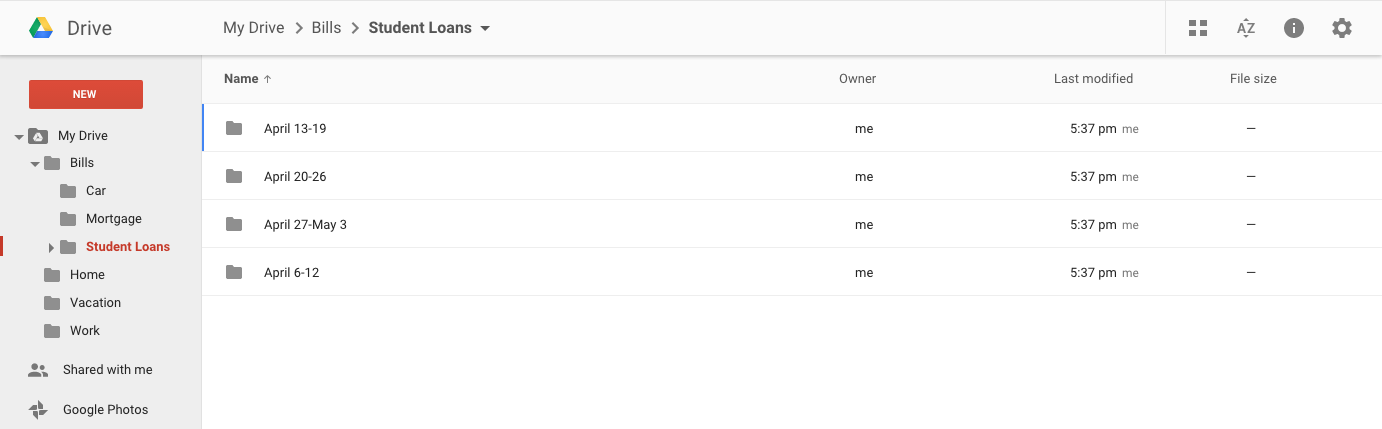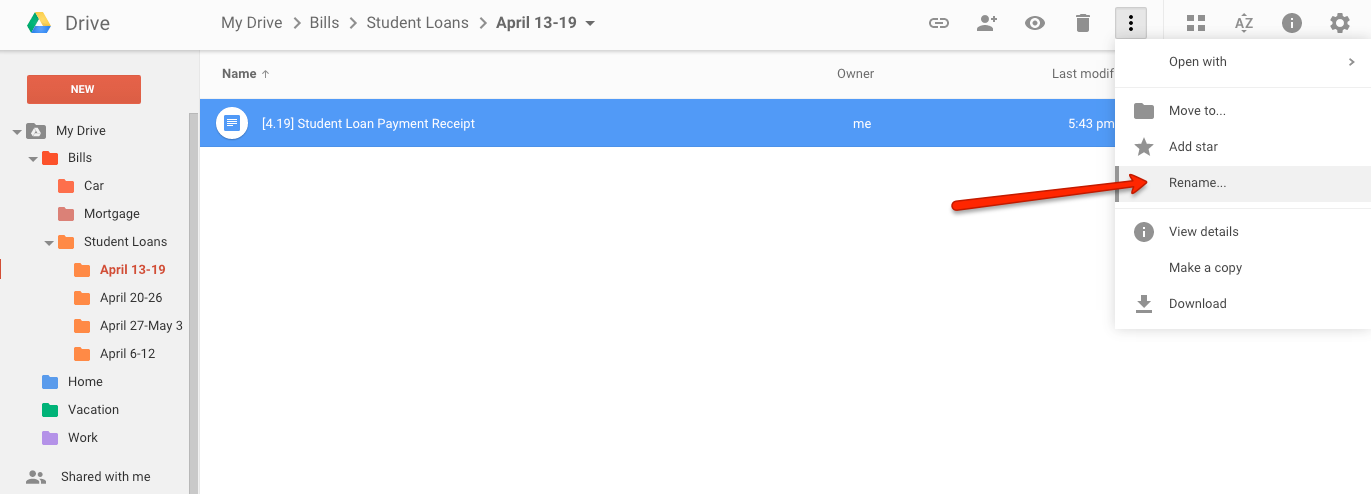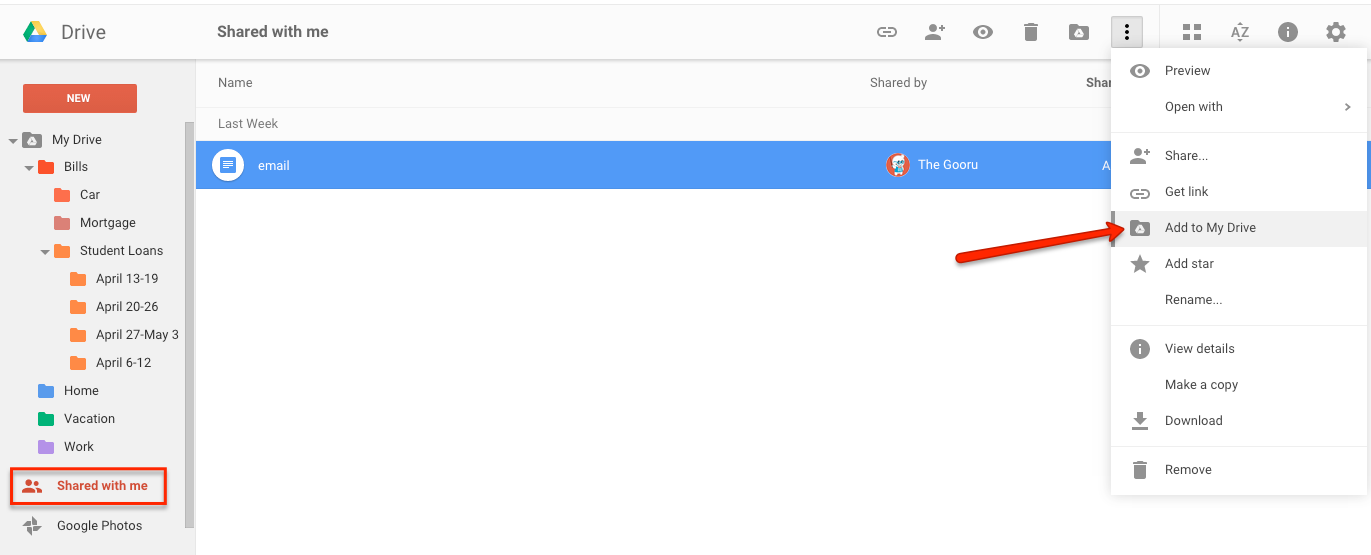KCHS is introducing a new platform to communicate with our families called Plus Portals, by Rediker. We will no longer be using Edline.
Plus Portals is a cloud-based application integrated with the KCHS student information system. This application provides access to student class pages where you will be able to see your students' grades, progress reports, schedules, attendance and discipline records along with teacher contact information.
It also makes available school-wide information such as event dates, school announcements, and resources (forms, handbooks, etc). Please look for the activation email and click on the link to set up your Plus Portals account.
Learn to track your child's classroom progress, communicate with teachers, and stay updated on what's happening at school through our hands-on interactive guides and videos.
The ParentPlus web portal connects parents and students with schools and teachers. As a parent, you can quickly stay informed about what's happening at the school and your children's classes—from knowing if the school is closed on a given day to seeing how well your child did on his or her last homework or exam. With features such as E-Locker, uploading homework as a parent or student is a breeze and only a few clicks away.
Check out these interactive guides to help you learn to navigate the new portal!
Pages
- Home
- Kolbe Tech Overview
- Student Resources
- Teacher Resources
- Websites for Subjects
- Admin Resources
- iPad Resources
- SMART Resources
- Virtual Classrooms
- STEM/Programming
- Dropbox
- Presentation Tools
- Apple TV
- Story Boards
- Video Conferencing
- Mobile Tools
- Video Tools
- Microsoft Office Suite
- Library/Books
- Note-Taking
- Online Research
- Citations, Bibliographies, Works Cited
- Electronic Databases
- KCHS Email
- Google Drive/Docs
- Google Chromecast
- Chromebooks
- Google Admin: Apps & Chromebooks
- Google Classroom
- Google Calendar
- Plus Portals
- 3-D Printing
12.01.2016
6.14.2016
5 places where any kid can learn how to code
By Laura McClure on February 17, 2016 in TED-Ed Lessons
“The kids of today tap, swipe and pinch their way through the world. But unless we give them tools to build with computers, we are raising only consumers instead of creators,” says programmer Linda Liukas. That’s why parents and teachers should introduce coding as a creative act — a playful form of making that requires imagination, bravery and perseverance. Ready to teach your kids how to code? Here are 5 great places to start.
Hello Ruby is a whimsical website (and book!) created by Liukas to explain programming fundamentals to kids. The detailed lesson plansare appropriate for kids 5+.
Code.org teaches students the basics of programming through a free series of guided exercises — and is one of several resources on this list to be recommended by the TED Technology Team. To bring coding into your classroom, check out the Hour of Code model.
Created and maintained by the Lifelong Kindergarten Group at MIT’s Media Lab, Scratch is a both a programming language and an evolving community of young coders. To get started, dive into these resources.
Will the next generation of computer scientists include more Ada Lovelaces? Yes, if teachers and parents inspire more girls to start coding — and to embrace risk. “Most girls are taught to avoid risk and failure,” says founder Reshma Saujani. “Coding is an endless process of trial and error.” Learn more about the Girls Who Code curriculum here.
Even a Waldorf school can get excited about these computer science teaching tools. “CS Unplugged has activities you can do without a computer to teach programming fundamentals,” says Liukas.
6.10.2016
How to Search For (and Add) Free Images Right Within Google Docs
If your document needs some imagery, you can insert free images from right within Google Docs. You don’t need to be out scouring the Internet every time you need an image. Instead, you should learn to take advantage of the free tools right within the app that will allow you to search for and insert images in your doc in just a few easy steps.
In Google Docs, click on the Insert menu at the top of the screen, and scroll down to Image.
In the window that opens up, you’ll see all the usual options for inserting images from your drive, from a URL, or from your computer. However, you should also see the Search option on the far right hand side of the window. Click on that.
Here you will get a search bar. The results that are displayed will be labelled for commercial reuse with modifications, so you know that you can safely use these images. Search for the keyword(s) you’d like. The search pulls from Google, LIFE and stock images.
Click on the image you want. Click Select, and it will insert into your document. From there, you’re free to adjust or resize it as required.
In Google Docs, click on the Insert menu at the top of the screen, and scroll down to Image.
In the window that opens up, you’ll see all the usual options for inserting images from your drive, from a URL, or from your computer. However, you should also see the Search option on the far right hand side of the window. Click on that.
Here you will get a search bar. The results that are displayed will be labelled for commercial reuse with modifications, so you know that you can safely use these images. Search for the keyword(s) you’d like. The search pulls from Google, LIFE and stock images.
Click on the image you want. Click Select, and it will insert into your document. From there, you’re free to adjust or resize it as required.
6.08.2016
Advanced Tips and Tricks for Google Slides
You might already know the basics for making awesome presentations using Google Slides. But there are a few more features you can use to make your design and flow even better. To learn a few advanced tips and tricks, check out the latest episode of The Apps Show from our friends on the Google for Work team.
In the most recent Apps Show episode, Googlers Drea Alphonso and Jimmy Tran explain how to create your own customized template by using master slides; how to embed YouTube videos or charts from Sheets into your slides; and how to use the new Slides Q&A feature. Check it out, and you might even catch their shoutout to BetterCloud’s popular tutorial on how to become a Google Slides artist with these 7 tricks.
In the most recent Apps Show episode, Googlers Drea Alphonso and Jimmy Tran explain how to create your own customized template by using master slides; how to embed YouTube videos or charts from Sheets into your slides; and how to use the new Slides Q&A feature. Check it out, and you might even catch their shoutout to BetterCloud’s popular tutorial on how to become a Google Slides artist with these 7 tricks.
6.03.2016
How to Reset and Replace Images in Google Docs
When you’re working with images in Google Docs, there are a few useful functions, like “Reset Image” and “Replace Image.” Here are some tips for when and how to use them.
Reset Image
If you have an image in Google Docs and you’ve applied edits to it that you don’t like, rather than Undo-ing each step, it’s easier just to revert to the original and start from scratch. To do so, right click on the image > Reset image. The image snaps back to its original properties, and you can quickly undo multiple changes at once.
Replace Image
If you like the formatting you’ve done to your image but want to use another image instead, right click on the image > Replace image. The formatting (i.e., size, layout, properties) stays the same, but the original image is replaced by your new choice. This feature can be useful for replacing images in templates.
Reset Image
If you have an image in Google Docs and you’ve applied edits to it that you don’t like, rather than Undo-ing each step, it’s easier just to revert to the original and start from scratch. To do so, right click on the image > Reset image. The image snaps back to its original properties, and you can quickly undo multiple changes at once.
Replace Image
If you like the formatting you’ve done to your image but want to use another image instead, right click on the image > Replace image. The formatting (i.e., size, layout, properties) stays the same, but the original image is replaced by your new choice. This feature can be useful for replacing images in templates.
6.02.2016
How to Use Goals in Google Calendar
We all have different types of goals that are important to us, like getting healthier or building a new skill. Finding the time to work toward those goals can be very difficult with all of the work, social, family, and other obligations that most of us have in our lives. Google has recognized that difficulty, and there’s a solution inside of its calendar app to help make achieving your goals a little easier.
Although goals that you create will show up in the desktop version of your Google Calendar, you can only create those goals from the mobile app. We’ll demonstrate how to do this from the iOS version, but you can also also add goals from the Android Google Calendar app.
Although goals that you create will show up in the desktop version of your Google Calendar, you can only create those goals from the mobile app. We’ll demonstrate how to do this from the iOS version, but you can also also add goals from the Android Google Calendar app.
5.31.2016
An Introduction to Google Spaces
Last week, Google announced a new app: Google Spaces. The idea behind Spaces is to create topic-based, shareable spaces that allow you to make a space about anything that interests you and then share it with your friends. Here’s a quick tour of Spaces.
For desktop:
To create a space, go to Google Spaces and click Create a Space.
Name it, and then you can send out invitations to the space. You can send out the link by copying it, emailing it directly, or sharing it via Facebook.
Spaces also has a mobile app. The video tutorial demos it on iOS, but it’s also available on Android.
For mobile:
Mobile has some expanded options for sharing, including sharing via a message (e.g., text or email). This is a convenient way to share mobile content.
Spaces integrates with Google search and YouTube. So you can search for a video in YouTube, view it, and then share it–all without ever having to leave a single app. This is great for a streamlined content browsing and sharing experience.
You can have conversations about content within Spaces and stay focused on the topic of a given space.
If you want to search through your spaces, you can use the search bar at the top of the screen.
Try it out for yourself and see what you think.
For desktop:
To create a space, go to Google Spaces and click Create a Space.
Name it, and then you can send out invitations to the space. You can send out the link by copying it, emailing it directly, or sharing it via Facebook.
Spaces also has a mobile app. The video tutorial demos it on iOS, but it’s also available on Android.
For mobile:
Mobile has some expanded options for sharing, including sharing via a message (e.g., text or email). This is a convenient way to share mobile content.
Spaces integrates with Google search and YouTube. So you can search for a video in YouTube, view it, and then share it–all without ever having to leave a single app. This is great for a streamlined content browsing and sharing experience.
You can have conversations about content within Spaces and stay focused on the topic of a given space.
If you want to search through your spaces, you can use the search bar at the top of the screen.
Try it out for yourself and see what you think.
5.26.2016
How to Create a Word Cloud in Google Docs
Creating a word cloud in Google Docs is a creative way to visualize the text you’re working on. It allows you to see what words are being used the most, so you can get a quick sense of your themes emerging in your writing.
- In a Google Doc, navigate to the top your screen. Click Add-ons > Get add-ons.
- Search for Word Cloud Generator.
- Once you find it, click on the “+ Free” button to install the add-on. You’ll get a notification in Google Docs that Word Cloud Generator has been added to your add-ons menu.
- To create your word cloud, Click on Add-ons > Word Cloud Generator > Create Word Cloud.
- The word cloud will form on the right side of your page, and it’ll be based on the words that are most commonly used in your document. The larger words indicate that they’re used more frequently. If you click on Append top word counts, it’ll create a table in your document that lists how many times each of your top words appears in your document.
5.20.2016
Tech Tip: How to create interactive timelines from Google Sheets
Timelines are useful tools for helping students conceptualize how individual events fit into a given time period. My favorite timeline app is TimelineJS, an open-source tool from Northwestern University’s Knight Lab that lets you build timelines from Google Sheets.
Here is one I built about the Japanese-American internment.
There are only four steps to creating a timeline. The app’s page outlines them, and includes links to templates, but here’s a quick overview:
- Open the Google Sheet template, remove the sample items and add your own content (dates, photos, Tweets, Google Maps, text and media links). The spreadsheet template includes a column for providing media credits. You can leave columns blank, but do not delete or change the column headers. Each row is for a new date and headline on your timeline.
- When you have finished adding your content, head to File > Publish to the web. Remember to click on the “Automatically republish when changes are made” option.
- Grab the link or embed code and you’re ready to share your timeline with your students — and the world.
And that’s it! Have fun creating your own timelines.
Gail Desler is a technology integration specialist for the Elk Grove Unified School District in California. She is a Google Certified Innovator, a Microsoft Innovative Educator, a National Writing Project Teacher Consultant and a Library of Congress American Memory Project Fellow. Gail co-directs the Time of Remembrance Oral Histories Project and co-curates the Digital ID Project. Follow her on Twitter.
*****
Tech Tips is a content collaboration between SmartBrief Education and GreyED Solutions. Have a tech tip to share? Contact us at techtips@greyedsolutions.com
Miss a Tech Tip? Visit our Tech Tip archive.
5.17.2016
Conquer Tab Sprawl With Google Chrome Keyboard Shortcuts on a Mac
If you use Google Chrome and you tend to open up lots of tabs during a browsing session, it can get hard to manage and organize all of your tabs. Here are a few fast and effective keyboard shortcuts to conquer “tab sprawl” and navigate your tabs quickly.
Command + L = Highlight the URL in a tab
Command + Option = Navigate between tabs by holding these down and moving the right or left arrow
Command + W = Close current tab
Command + T = Open new tab
Command + Shift + T = Open the last tab you closed
Command + Shift + click a link = Open a link in a new tab
Note: These commands are for Macs. Most of these shortcuts will have an equivalent on the Windows version of Chrome by using the Ctrl key instead of the Command key.
Command + L = Highlight the URL in a tab
Command + Option = Navigate between tabs by holding these down and moving the right or left arrow
Command + W = Close current tab
Command + T = Open new tab
Command + Shift + T = Open the last tab you closed
Command + Shift + click a link = Open a link in a new tab
Note: These commands are for Macs. Most of these shortcuts will have an equivalent on the Windows version of Chrome by using the Ctrl key instead of the Command key.
4.26.2016
4 Things You Can Do Right Now to Create a Perfectly Organized Google Drive
Everyone organizes their Google Drive differently. Shockingly, many Google Apps users don’t organize them at all. I have found that, by using a few best practices, there is a system for making Google Drive much more organized and easier to navigate.
Proper folder structure, naming conventions, color coding, and keeping track of what is shared with you can go a long way when used properly. These 4 tips show the best way to organize your Google Drive for faster navigation so you never lose track of a document again.
1. Folder Structure Comes First
The best starting point is creating a clean universal folder structure. An easy way to do this is to create a folder for each category of document and then make subfolders for each aspect of that category. An “uncategorized” folder can house all the documents that don’t fit into any of the other folders yet. Scan through the “uncategorized” folder regularly and sort its contents into the appropriate labeled folders if possible.
Within each subfolder, it is a good practice to create folders that are dated by week to keep track of the dates each document is created, that way no folder becomes too full and difficult to sort through.
To create a folder click the red NEW button and then select the option for folder.
2. Add Some Color
Google Drive has an awesome feature that allows you to color code your folders, this can be done in such a way that makes sifting through your drive much faster.
I made each folder in my drive a different color and then each subfolder a different shade of that same color. The dated weekly folders within each subfolder are the same shade as the subfolder it is contained within. This way, if I am looking at a folder titled “April 6-12” I can instantly tell what types of documents are contained in it simply by glancing at its hue.
To change the color of a folder click the arrow to the right of the folder name on the top bar then select the change color option.
3. Standardize Your Naming Conventions
Date created is a mysteriously absent field in Google Drive, instead you can only view when a document was last updated. Finding a document by it’s creation date is sometimes useful and more intuitive, which should be considered when designing your naming convention.
We think it is best to name every document in the following way “[DateCreated] DocumentName” and then let the folder structure and color coding do the rest. For example a student loan payment receipt created on the 19th of April would be titled “[4.19] Student Loan Payment Receipt” this will be easy to find whether you are searching for the date or the title of the document.
To rename a document, highlight the documents name in Drive and then click the three vertical dots on the right side of the top bar. Then select rename.
4. Shared with you, organized by you
When a document is shared with you, it can be hard to locate because it is not automatically added to your My Drive folder. Make sure to add the file to the appropriate folder in your My Drive. If it does not adhere to your naming conventions, create a folder that fits the naming convention and add the shared file to that folder.
To add a document that is shared with you to your My Drive, highlight the document in theShared with Me folder and then click the three vertical dots on the right side of the top bar and select Add to My Drive from the dropdown menu.
4.18.2016
Quizlet Live
Teachers--are you looking for a fun, engaging game for your classroom where students can learn from each other? That’s why we built Quizlet Live. It’s designed to bring fresh energy into classroom. Teams of students work together, racing to learn the material in a Quizlet study set. Correct answers move teams ahead, but wrong answers send teams back to zero. In order to win, students need to communicate with each other to make sure they pick correctly.
How Quizlet Live works
Teachers can launch Quizlet Live from any study sets and create a game in seconds (no accounts needed for your students). Just ask your students to type in quizlet.live on any device (computers, mobile phones, iPads etc) and enter the unique join code on your screen.
4.12.2016
3 Google Apps Tools You Didn’t Know You Could Use Offline
Whether you are on a plane, on the subway, or just trying to conserve data usage, there are plenty of times when you will find yourself unable to connect to the internet. This doesn’t mean your work needs to be immediately substituted for a new game of Angry Birds. Google provides plenty of tools that can be used while offline.
You can read and compose emails, view and edit Drive files, and even navigate to your next destination with Google maps, all while “off the grid.” I find these features essential during long commutes or in the off chance, in a power outage. These are three of my favorite offline Google Apps tools that you can use while disconnected. Additionally, the above video from The Apps Show highlights more offline tools that allow you to keep working, even when your internet is not.
1) How to Access Gmail Offline
2) Accessing Google Drive Offline
3) Navigate the world without navigating the web
What happened to the good old days of big paper maps that you kept folded up in your glove compartment? Remember when no data plans or Wi-Fi were necessary to find your way? Well, as it turns out, those days are still here but the maps are folded up on your mobile device. Available for iOS and Android devices, the Offline Maps function allows you to navigate the world much easier. Losing Wi-Fi can happen when we least expect it, and when we lose it on our way somewhere, this feature is a saving grace.
Now you can load, download, and share a map before your journey begins and never risk the chance of losing your directions. With this setting you can save areas like your office and home, and adjust the settings to update those maps automatically. You can also save places temporarily before you step out the door. When you save places, other information becomes available too such as business hours and contact information for nearby places.
(From: www.thegooru.com)
You can read and compose emails, view and edit Drive files, and even navigate to your next destination with Google maps, all while “off the grid.” I find these features essential during long commutes or in the off chance, in a power outage. These are three of my favorite offline Google Apps tools that you can use while disconnected. Additionally, the above video from The Apps Show highlights more offline tools that allow you to keep working, even when your internet is not.
1) How to Access Gmail Offline
2) Accessing Google Drive Offline
3) Navigate the world without navigating the web
What happened to the good old days of big paper maps that you kept folded up in your glove compartment? Remember when no data plans or Wi-Fi were necessary to find your way? Well, as it turns out, those days are still here but the maps are folded up on your mobile device. Available for iOS and Android devices, the Offline Maps function allows you to navigate the world much easier. Losing Wi-Fi can happen when we least expect it, and when we lose it on our way somewhere, this feature is a saving grace.
Now you can load, download, and share a map before your journey begins and never risk the chance of losing your directions. With this setting you can save areas like your office and home, and adjust the settings to update those maps automatically. You can also save places temporarily before you step out the door. When you save places, other information becomes available too such as business hours and contact information for nearby places.
(From: www.thegooru.com)
4.07.2016
6 Ed Tech Tools to Try in 2016
How to Use TitanPad for Taking Notes as a Group
No email or Google accounts for your students? No problem. Work collaboratively to take notes with TitanPad!
4.06.2016
Nearpod
Learn how to use Nearpod to push content out onto student devices, including iPads, Android tablets, chromebooks, laptops, and more. You can send images, videos, quizzes, drawing activities, and more to student devices.
4.05.2016
Complete a PDF-based Assignment in Google Classroom
A how-to video for students- upon viewing, you will be able to annotate or edit a PDF you've been assigned in Google Classroom, and turn it in. *This video utilizes the Chrome app DocHub.
3.23.2016
4 Updates to Google Forms You’re Going to Love
Last month, Google announced a list of new features for Google Forms. Boasting templates that come pre-populated with suggested questions based on your use case and the ability to see who has completed your form and who hasn’t, these new features not only make it easier to create forms, but also provide insight into how your forms are completed.
1) Start From Scratch No Longer
2) Go Shopping For Add-Ons for Forms
3) Track Survey Progress and Analyze the Results
4) Receive Notifications and Status Updates
1) Start From Scratch No Longer
2) Go Shopping For Add-Ons for Forms
3) Track Survey Progress and Analyze the Results
4) Receive Notifications and Status Updates
How to Insert Special Characters in Google Docs, Slides, and Drawings
In these apps, there’s a trackpad you can use to draw the symbol. Sometimes all we can remember is what a symbol looks like, the names for symbols aren’t always the most memorable, like the symbol ampersand.
3.17.2016
Become a Google Slides Artist With These 7 Tricks
If there’s one conclusion you’ll reach after reading this article, it’s that Google Slides has some tricks up its sleeve. Jenny Lee is a graphic designer at BetterCloud and the artist behind the 2016 State of Cloud IT presentation. She shared her top tricks in Google Slides that she used while building the 2016 State of Cloud IT presentation. More than 35,000 people have viewed the presentation in SlideShare, which has proven to be a successful method to share a comprehensive slide presentation. From keyboard shortcuts, to masking images, Google Slides has an impressive set of tools for all end users to learn to become a Google Slides artist.
Check out videos here!
Check out videos here!
3.16.2016
You Can Finally Set Expiration Dates for Access to Google Drive Files
Businesses today don’t operate in isolation; employees work not only with one another, but with third-party vendors, clients, customers, and other businesses as well—and often on a temporary basis. To keep your organization’s information safe in these situations, Google is introducing the ability to set an “expiration date” for specific user access to files in Google Drive, Docs, Sheets, and Slides.
3.10.2016
3.09.2016
Where to Locate and Download Google Form Add-ons
It’s easy to find Chrome extensions, but what about Google Form Add-ons? Here’s a quick video to help you locate Google Form Add-ons and begin downloading them.
Create a new Google Form, or go to a Google Form you’ve already created.
Once you’re in Google Forms, click the More menu in the top right corner. Select Add-ons.
A new window will appear where the Add-ons are listed. You can hover over each add-on to get a preview of what they do. To download an add-on, just click the “+ FREE” icon.
Create a new Google Form, or go to a Google Form you’ve already created.
Once you’re in Google Forms, click the More menu in the top right corner. Select Add-ons.
A new window will appear where the Add-ons are listed. You can hover over each add-on to get a preview of what they do. To download an add-on, just click the “+ FREE” icon.
3.03.2016
How to do text-to-columns in Google Spreadsheets
Pasting in Google Sheets can become especially difficult when you want to paste a list or text that you want to separate into different cells. The former solution to separating text was with a script, but Google announced this week that you can now easily convert text to columns in Sheets with new paste formatting options.
2.29.2016
Master Google tools in your classroom
Using Google to Transform Student Learning is open for registration, and this FREE, online conference will begin Saturday, March 26, at 10am EST.
Our Google trainers have helped hundreds of people just like you with:
-Implementing technology into your classroom
-Improving student collaboration and communication
-Taking your class on virtual fieldtrips
-Creating interactive student or class projects
-Enhancing your lessons in any subject area with free apps
-Flipping your classroom with Google Hangouts
-And more!
If you are interested in learning more about how Google tools can transform your classroom, then you need to attend this FREE online conference.
Our Google trainers have helped hundreds of people just like you with:
-Implementing technology into your classroom
-Improving student collaboration and communication
-Taking your class on virtual fieldtrips
-Creating interactive student or class projects
-Enhancing your lessons in any subject area with free apps
-Flipping your classroom with Google Hangouts
-And more!
If you are interested in learning more about how Google tools can transform your classroom, then you need to attend this FREE online conference.
2.26.2016
How to Insert Non-YouTube Videos Into Google Slides
Watch here!
Including videos in your Google Slides presentation can boost your audience’s attention and interest, especially when it provides comedic relief after a few serious slides. It’s a piece of cake to include a YouTube video in your slide, as you’ll see in the above video.
However, if you’re in an organization where YouTube is blocked, as seen in some education and government organizations, adding a video isn’t as simple. Here’s a quick work-around to show you how to include any mp4 file in your Google Slides presentation.
To embed a YouTube video:
Click Insert on the menu bar.
Select Video.
A window will appear where you can search for a YouTube video, or you can select URL at the top of the window, and paste a URL for a specific YouTube video.
Click Select.
Your video is now embedded in your slide.
To embed a non-YouTube video:
Find the mp4 file you want to include in your slide in your Google Drive.
Take a screenshot of the video to serve as a hyperlink placeholder to your mp4 file.
Go back to Google Slides, and find the slide you want to add the video link to.
Insert the screenshot you just took.
Downsize the screenshot as you see fit for your slide.
Select the screenshot and insert the hyperlink.
You can do this with CTRL + K (on a PC) or Command + K (on a Mac).
Paste the shareable link of the mp4 file in Google Drive.
Click Apply once you’ve pasted your link.
Now, your image is hyperlinked to take the user to the video located in Drive.
Including videos in your Google Slides presentation can boost your audience’s attention and interest, especially when it provides comedic relief after a few serious slides. It’s a piece of cake to include a YouTube video in your slide, as you’ll see in the above video.
However, if you’re in an organization where YouTube is blocked, as seen in some education and government organizations, adding a video isn’t as simple. Here’s a quick work-around to show you how to include any mp4 file in your Google Slides presentation.
To embed a YouTube video:
Click Insert on the menu bar.
Select Video.
A window will appear where you can search for a YouTube video, or you can select URL at the top of the window, and paste a URL for a specific YouTube video.
Click Select.
Your video is now embedded in your slide.
To embed a non-YouTube video:
Find the mp4 file you want to include in your slide in your Google Drive.
Take a screenshot of the video to serve as a hyperlink placeholder to your mp4 file.
Go back to Google Slides, and find the slide you want to add the video link to.
Insert the screenshot you just took.
Downsize the screenshot as you see fit for your slide.
Select the screenshot and insert the hyperlink.
You can do this with CTRL + K (on a PC) or Command + K (on a Mac).
Paste the shareable link of the mp4 file in Google Drive.
Click Apply once you’ve pasted your link.
Now, your image is hyperlinked to take the user to the video located in Drive.
2.25.2016
The Voice typing tool in Google Docs
The Voice typing tool in Google Docs is new and improved. For six months, you’ve been able to type with you voice, but today you are able to use a long list of commands to do a whole lot more. Some of the new commands include adding tables, moving around to different lines of your document, and even formatting your text to align right.
To start typing your document with your voice, watch the short video above and follow the steps below.
To turn on Voice typing, go to Tools, and then select Voice typing.
Next, click on the microphone that appears to the left of your document. When you click it, it will turn red and will begin recording. Watch here!
To start typing your document with your voice, watch the short video above and follow the steps below.
To turn on Voice typing, go to Tools, and then select Voice typing.
Next, click on the microphone that appears to the left of your document. When you click it, it will turn red and will begin recording. Watch here!
2.23.2016
Chromebooks in the Classroom 101
A Free Online Conference for Teachers
Saturday, March 12th
10am-3:30pm EST
Conference Schedule
Chromebooks 101: An Intro to Using Chromebooks in the Classroom
Presented by Jerry Swiatek
10-10:30am EST
20 of the Best Chrome Extensions for the Classroom
Presented by Lori Maldonado
11-11:30am EST
Go Paperless with Tech Tools for Chromebooks and Tablets
Presented by Monica Burns
12-12:30pm EST
Get Started Creating Engaging Student Projects with Chromebooks
Presented by Naomi Harm
1-1:30pm EST
Using Chrome Extensions to Differentiate Instruction
Presented by Jenna Linskens
2-2:30pm EST
Google Chrome: One of the Best Browsers for Educators
Presented by Chris Casal
3-3:30pm EST
2.22.2016
Kahoot: Games For Review and Assessment
Kahoot is a wonderful classroom tool that lets you create fun and easy games out of your existing content! Click the picture or here to watch a video tutorial!
Kahoot is ideal for:
Quizzes
Surveys
Discussions
Timed Activities
Teacher-Led (Not Self-Paced)
Pictures and Videos, YouTube or Other
2.17.2016
Teachers: Free Conference on Chromebooks
Master Chromebooks in your classroom with this Free Online Conference:
On Saturday, March 12th our expert trainers will start with the basics of Chromebooks in the classroom, and then build from there to help you feel confident using Chromebooks with your students.
2.16.2016
A Guide to the Google Apps Marketplace
From Gooru:
There are thousands of apps available and it can be difficult to decipher which ones will truly help your organization run more smoothly. That is why we created this guide.
The Guide to the Google Apps Marketplace contains:
17 pages of information about Google Apps Marketplace Apps
14 different App categories
56 Marketplace Apps
2.08.2016
EXPLORING GOOGLE IN THE CLASSROOM
Do you want a step-by-step way to explore all that Google has to offer in your classroom?
Join SimpleK12’s expert teacher trainers for this free online conference.
On Saturday, February 27th from 10AM-3:30PM EST…
Register for this FREE, Online Google Conference for Teachers
Join us for a day of fun and community as our expert Google presenters
share their secrets and ideas for ways Google can improve your classroom!
Join SimpleK12’s expert teacher trainers for this free online conference.
On Saturday, February 27th from 10AM-3:30PM EST…
Register for this FREE, Online Google Conference for Teachers
Join us for a day of fun and community as our expert Google presenters
share their secrets and ideas for ways Google can improve your classroom!
2.03.2016
4 Ways To Increase Your Efficiency In Gmail
1. Use Google Inbox, the biggest change to email since Gmail launched
2. Setup a Priority Inbox to separate important emails from the rest of your flow
3. Configure a Tabbed Inbox to keep your promotions, social emails, and updates in different views
4. This Chrome Extension teaches you Keyboard Shortcuts to cut down on the time you spend in your inbox
2. Setup a Priority Inbox to separate important emails from the rest of your flow
3. Configure a Tabbed Inbox to keep your promotions, social emails, and updates in different views
4. This Chrome Extension teaches you Keyboard Shortcuts to cut down on the time you spend in your inbox
2.02.2016
Google Calendar
Using these 6 tips, you can utilize the full feature set that Google Calendar has to offer. Making a separate calendar for a conference room or embedding a video call in an event invite can drastically increase efficiency and clarity in your life and schedule.
2.01.2016
6 Things From Excel That You Didn't Know You Could Do In Sheets
Over the years, Sheets has done a lot of catching up and is now a valid alternative to using Excel, with much of the same functionality and more intuitive security and collaboration features. Mastering these skills and feeling comfortable navigating and manipulating sheets can drastically improve the overall efficiency of your business and your workday.
1.29.2016
1.28.2016
4 Tips for Making Professional Looking Google Docs
Google Docs has evolved from a simple collaborative text editor to a full-fledged word processing system. In fact, Google Docs’ collaboration, formatting and security capabilities now rival that of Microsoft Word, with many features the average user doesn’t even know about.
The 4 tips and tricks will help you create beautiful, in-depth documents while boosting your collaboration and efficiency. Suggesting edits to collaborators, adding MLA compliant headers and page numbers, and inserting a table of contents will turn the most basic write-ups into easy to navigate, professional looking documents. (From Gooru Newsletter)
1.27.2016
7 Techie Tools For Teachers
These top techie tools are popular for a reason: they are the must-have freebies that you shouldn’t teach without.
From SimpleK12
Click below!
1.22.2016
Poll Everywhere
"One of my favorite teaching resources is Poll Everywhere. I use it all the time. For a teacher, Poll Everywhere is a free, text-message based student response system. My Do Now uses Poll Everywhere, I incorporate Poll Everywhere into my lecture to keep kids engaged, and my closure uses Poll Everywhere. I was never a big believer in closure until I developed the one I use now. The kids love to do it, and I find it really helpful for my own assessment and planning after they leave. Here is how you can Get Your Tech Up and make an awesome, useful closure for your class."
1.14.2016
Students: Use Microsoft Office on Chromebooks!
Did you know you can still use many of your favorite Microsoft Office apps on the cloud, such as with a Chromebook? Create a FREE account here and watch the video to learn how to use!
1.11.2016
1.08.2016
7 Hacks for Google Classroom
"I love using Google Classroom. It solves the sharing permissions problem when using Google Docs and makes it so easy for me to find all student work in one convenient place in Google Drive. When I have a specific wish for Google Classroom I use Google Apps Script to create a custom solution." Click here for full article
1.07.2016
Free Online Teacher Workshop
Free Online Event: Google Tools & Projects for your Classroom
Whether you're looking for classroom tools that encourage
student collaboration or that make formative assessment easy...
We have you covered with our FREE upcoming online event,
"Google Tools & Projects for Your Classroom" on Saturday,
January 30th.
Plus, if you register today you will receive a FREE SimpleK12
resource, "8 Google Chrome Extensions for Your Classroom."
Click Here to Register and Grab Free Resource!
Whether you're looking for classroom tools that encourage
student collaboration or that make formative assessment easy...
We have you covered with our FREE upcoming online event,
"Google Tools & Projects for Your Classroom" on Saturday,
January 30th.
Plus, if you register today you will receive a FREE SimpleK12
resource, "8 Google Chrome Extensions for Your Classroom."
Click Here to Register and Grab Free Resource!
Event Schedule:
10AM-10:30AM EST
Simple Google Search Tips & Tricks to Save you Time & Frustration
Presented by Jerry Swiatek
11AM-11:30AM EST
Easy Student Collaboration with Google Drive
Presented by Jayme Linton
12PM-12:30PM EST
Amazing Digital Projects for All Students with Google Tools
Presented by Matthew Bergman
1PM-1:30PM EST
Easy Formative Assessment with Google Forms
Presented by Monica Burns
2PM-2:30PM EST
Design a Google Art Gallery for Any Subject
Presented by Catlin Tucker
3PM-3:30PM EST
Great Ways to Use Google Slides for Student-Driven Learning Projects
Presented by Susan Oxnevad
1.04.2016
SimpleK12 Google Workshop
Did you know that Google has a ton of resources for
the classroom?
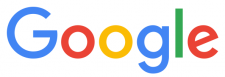
It's true... Google has tools for student collaboration,
digital projects, art galleries, and so much more!
Join us Saturday, January 30th, for our FREE, ONLINE event
where our presenters will share new and exciting ways Google
can be used in the classroom!
Topics of discussion will include:
*Simple tips and tricks to save time on Google searches
*How Google Drive can make student collaboration easy
*Digital projects for students with Google Tools
*Ways Google Forms make formative assessment simple
*How to design a Google Art Gallery
*Student-Driven Learning Projects and Google Drive
*And more!
Subscribe to:
Posts (Atom)